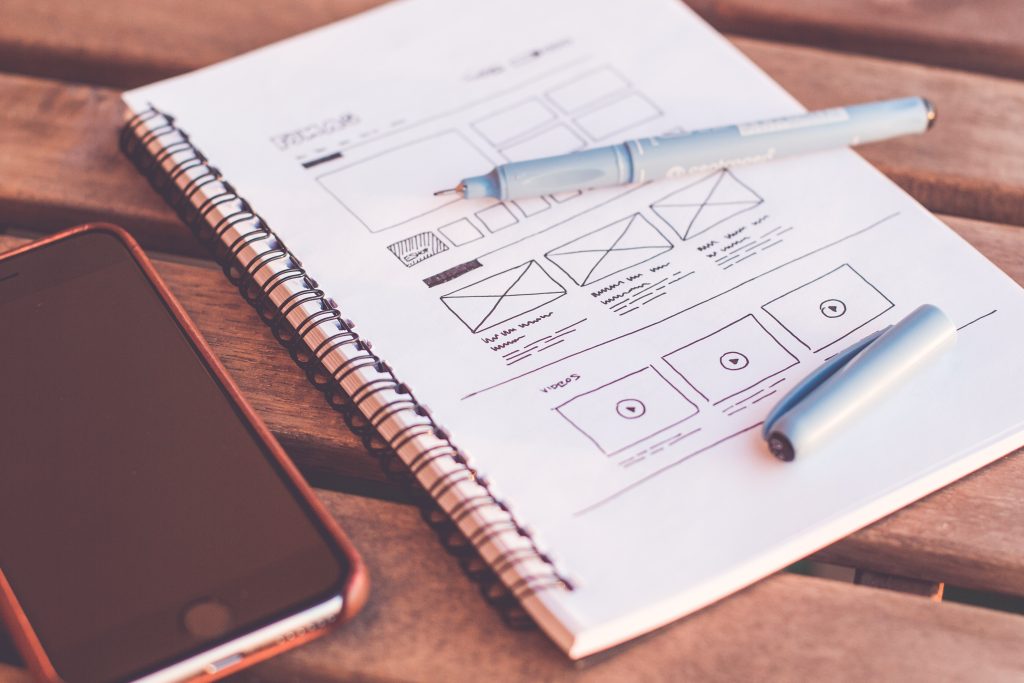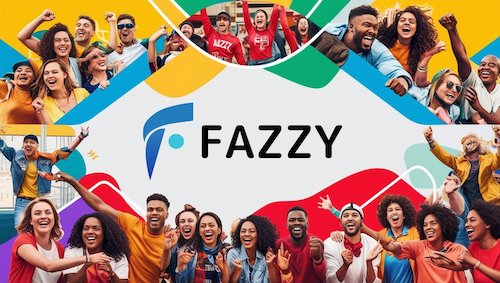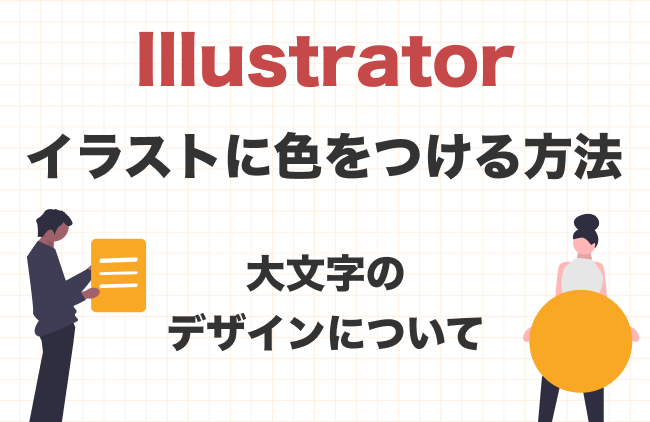
osawaです。
今日は「Illustratorでイラストに色をつける方法」と「大文字のデザイン」についてご紹介します。
Illustratorでイラストに色をつける方法
Illustratorでイラストに色をつけるためには2つの方法があります。
図形の「塗り」で色を変更する
まず1つ目はイラストの枠線に隙間がなく、図形状態になっているものに色を塗る方法です。
左側の四角が2つ重なっている部分の四角をダブルクリックします。
その後、表示されたカラーピッカーで色の調整をします。ここでカラーコードを入力するかカラーピッカーを移動させることで調整できます。
色の調整が完了したら、カラーピッカーの右上に表示されている「OK」を選択してください。
⚠️カラー設定後OKを押し忘れてしまうことが多いので、忘れないように注意してください!
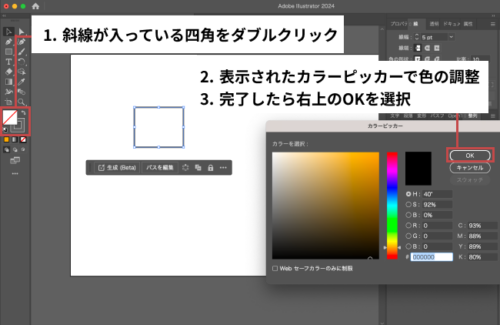
選択後、左の四角の色が変更されていたらイラストの塗りは完了です。
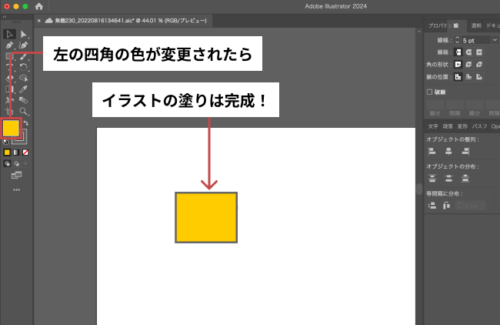
もし変更されていない場合は、イラストの枠線を設定してしまっている場合があります。
四角形全体の色が設定できる四角が塗りの設定、枠線表示のみ色が変わる四角が枠線の色設定ができる箇所になります。
(↓言葉で説明すると難しく感じてしまうと思うので、左に表示されている四角のどちらで塗りの設定ができるか実際に触りながら確認してみてくださいね。)
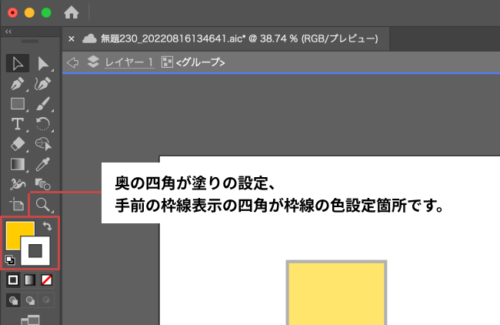
ペンツールで塗りを追加する
2つ目はペンツールを使用した方法になります。こちらは先ほどとは違い、イラストの外枠線に隙間があり、1つ目の方法では塗りの設定ができない場合に使用します。
まずペンツールを選択し、イラストの枠線を追加します。(イラストの枠線がないので外枠を作成するイメージです。)
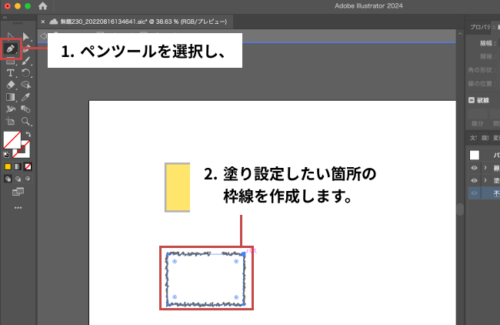
その後、1つ目の方法と同じように左側の四角で塗り(色)を設定します。
今回枠線に色はいらないので、枠線指定できる四角は斜線に設定します。
⚠️ここで「白(#fff)」の設定をしても色の設定がなくなっているわけではないので、必ず下の選択肢から選び、斜線にしてくださいね。
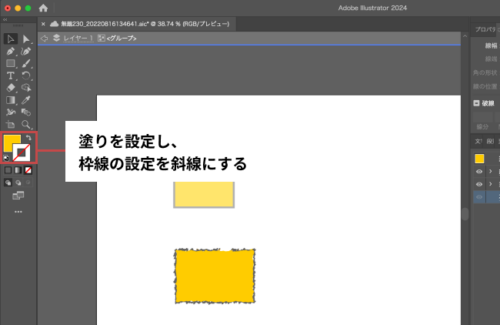
色の設定ができたら、2つ目の方法でも作業完了です!
1つ目の方法で行えるととても楽ですが、イラストによっては、2つ目の方法も使用しなければならない場合があるので、
両方できるようにして、どんなイラストが来ても対応できるようにしましょう!
大文字のデザイン
デザイン上で英語を使用するとき、すべてを大文字で表記するのはよくないということをみなさんご存知でしょうか。
例えば、「THANK YOU」のように、すべてを大文字表記するのはあまり良いとされていません。
自分で少し調べてみたところ、ネイティブな人から見たら、まとまりのない文字に見えるそうです。
日本語で言うと、1つの単語に漢字、平仮名、カタカナ、の全てが使用されているようなイメージで、文字としては読めますが、違和感がありますよね。(例:「赤イりんゴ」のようなイメージです。)
上記のように、英語圏の人にも見やすいように英語を使用してデザインしていたのに逆の効果になってしまう、ということがあるので、要注意です。
もし大文字を使用するのであれば、
- ・先頭の文字だけ(例:Thank you for…)
- ・各語の先頭の文字だけ(前置詞は小文字になる場合が多い)
の2パターンだけで使用するのが良いとされています。
他にも言語によってルールがあると思うので、その言語に沿ってデザインできるようにしましょう!
ということで今日もお疲れ様でした!
WEB制作・ITに関するお悩みや
ご質問等お気軽にご相談ください