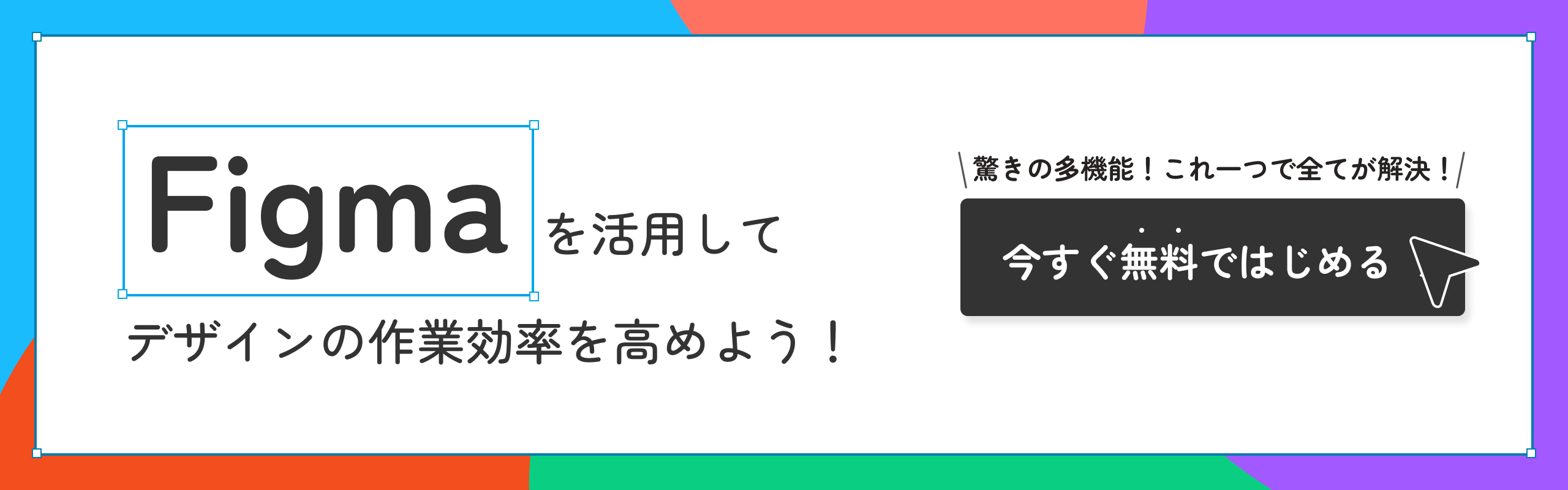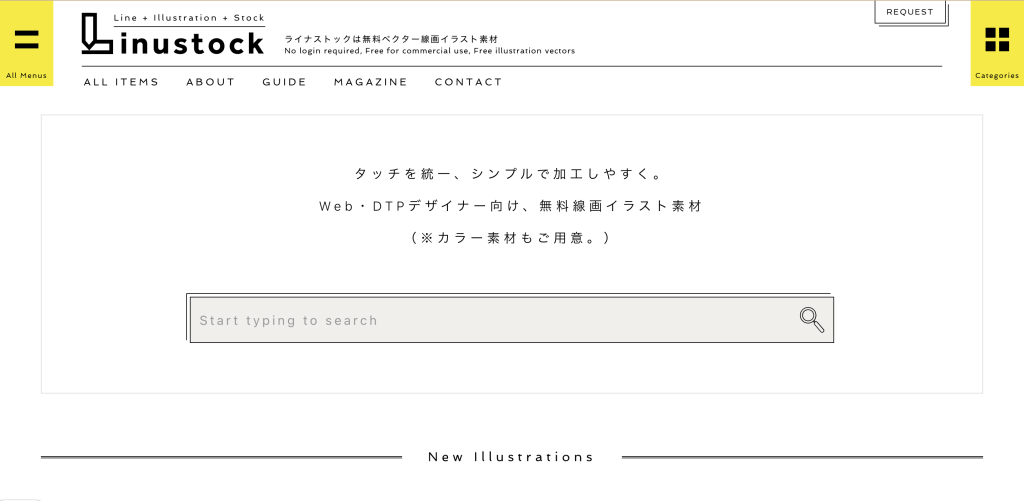osawaです。
今日は①Figma画像の切り抜き方法、②密かに燃えてました、の2本です。
①Figma画像の切り抜き方法
Figma上で画像を少し変更したい時ありますよね。今回は、大きさを変更する方法と好きな形に画像を切り抜く方法をご紹介!
【大きさを変更する方法(右の余白要らなかった…とかそういう時に活用できること!)】
- 変更したい画像を選択する
- 上部の□に斜め線の入ったようなマークをクリックする
- ここでトリミングが可能になります!
- 好みの大きさに変更できたら、Enterを押します
- 以上で画像のトリミングが完成です!
【好きな形に画像を切り抜く方法(丸とか長方形に画像を切り抜きたいとき)】
- 切り抜きたい画像と切り抜きたい形の図形を用意します
(レイヤーの順は切り抜きたい画像を上にして、切り抜きたい形の図形を下にする) - 上記2つを選択し、上部の三日月みたいなマークをクリック
- これだけで好きな形に切り抜くことができます!
- また、切り抜いた画像を移動したいときはレイヤーから画像のみを選択し、動かすと移動することができます。
【実際にFigmaを使用してみよう!】
今回使用しているツールであるFigmaは無料で使用することができます!
利用はこちらから簡単にできるので、ぜひ挑戦してみてくださいね🎵
→Figmaに登録する
②密かに燃えてました
実はこのブログ、メンバーと競っていまして…(確か前に社長がブログで紹介していましたが、簡単に紹介すると閲覧数とか、ブログ貢献した人に報酬がある!みたいな。)
元々社長に「大好きな人たちと戦うのは嫌です!」と伝えたにも関わらず、なんだかいつの間にか負けず嫌いに火がついてしまって…🔥
地道に頑張って、全ての月で1位を取るという密かに自分の中だけで抱いていた目標…無事達成いたしました🥳笑
今月からはシステムが変わりますが、これからも誰かの力になれるようなブログが書けるよう、精進してまいります!
これくらいしか会社に貢献できることがないので、これからは色々な場面で力になれるようもっと頑張ります!!
そういえば話は変わりますが、最近日が伸びましたね。
帰りの時間の少し明るさが残っている感じ、なんだか好きなんですよね。なんかすぐ暗くなっちゃうじゃないですか。その短い時間が好きというか笑
桜も満開だし、これからもっと暖かい季節がやってきますね〜
ということで今日もお疲れ様でした。
WEB制作・ITに関するお悩みや
ご質問等お気軽にご相談ください